We pack quite a punch
Our functions and features are diverse, flexible, and hassle-free. Not convinced? Try us out for free.
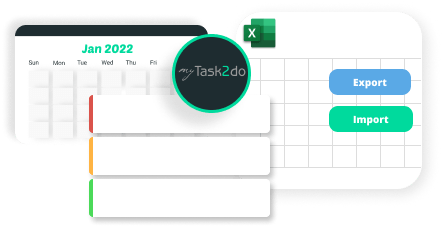
Feature of mytask2do
Task Calendar
Use the calendar video to see all your upcoming tasks, create new tasks, copy existing tasks, and change task dates.
Drag and Drop
The drag and drop option lets you easily change the due dates, assign tasks, and put tasks under projects or categories.
Recurring Tasks
Use the recurring task for tasks that occur daily, weekly or on a monthly basis over a certain period.
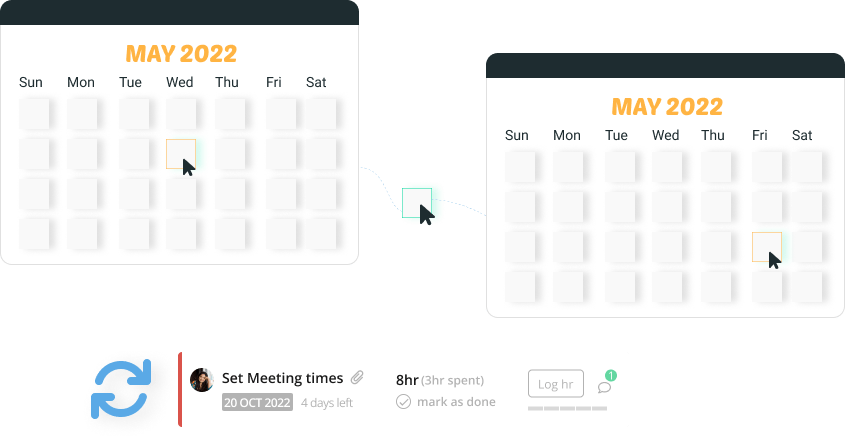
Dashboard
The customizable project dashboard lets you see progress for projects, tasks for project members and metrics for performance.
Project Calendar
This calendar view shows all the deliverables of all team members under a certain project, lets you make changes and plan for the future.
Manage Team
Assign different tasks for team members, add or remove members and customize their designations or roles.
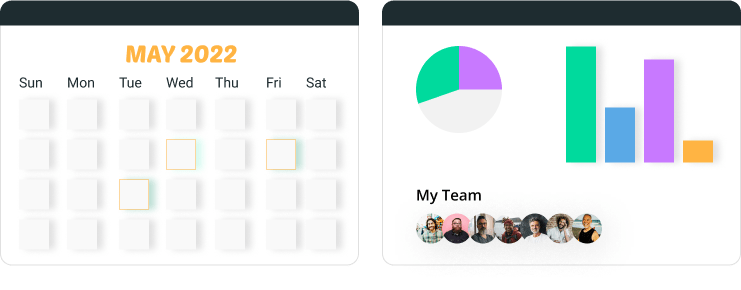
Time log
The time log function helps you keep track of how many hours have gone behind tasks and how much time is left for completion.
Task Progress
Task progress lets you update hours for longer tasks that may need more time for completion, so you don’t lose track of your progress.
Time Sheet
Your timesheet can show your task history and number of hours worked for present or past tasks over a period of time.
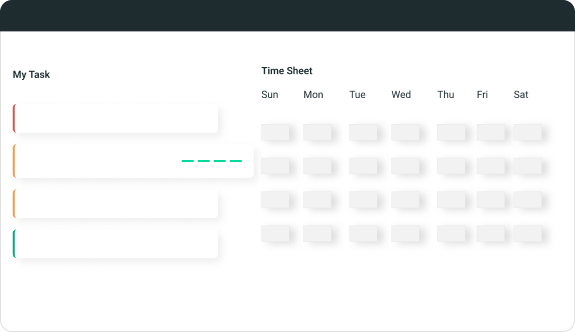
Comment
Use the comment feature to leave remarks and notes for your teammates on certain tasks and deliverables.
Chat
For longer conversations, you can use the chat feature with your team members. You can also tag or mention them for any specific task.
Emails to tasks
Turn email communications into tasks with the Microsoft Outlook myTask2do Add-in. This will sync directly with your task list.
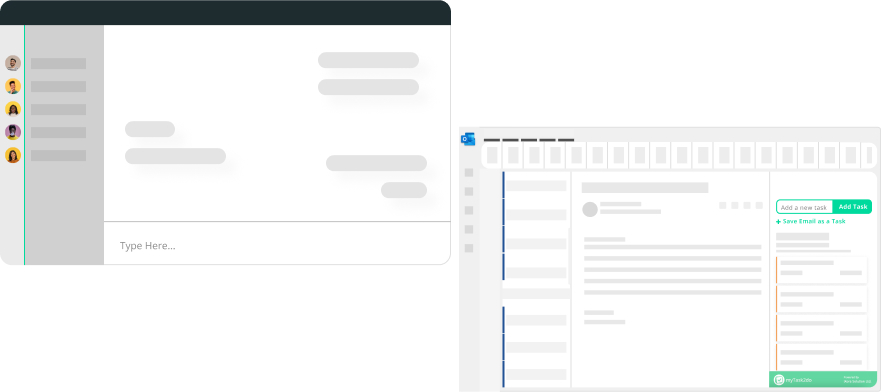
Add Files
Easily add files and documents to your tasks and projects and make them accessible for your team members with the attachment feature.
Cloud Backup
All users get cloud storage and backup for documents and files with utmost data security and privacy guaranteed.
File Search
Search through all files uploaded within a certain project and download the ones needed for your work.
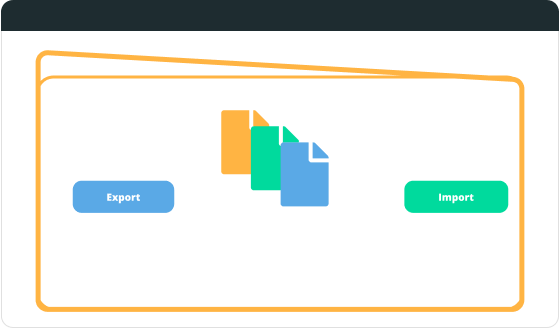
What can you do with myTask2do?
To-do lists
Create personal or project-based tasks with flexible due dates. You can also assign tasks to teammates and update task progress along the way.
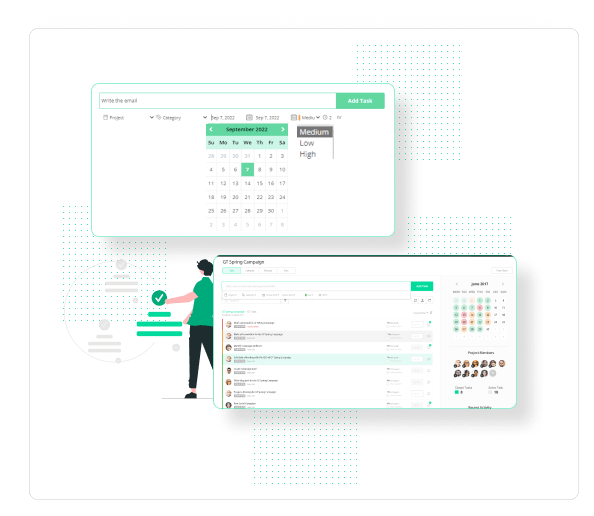
Dashboard
Manage your work team-wise, project-wise, or client-wise. It’s also easy to get project analytics and reports to assess your company’s performance.
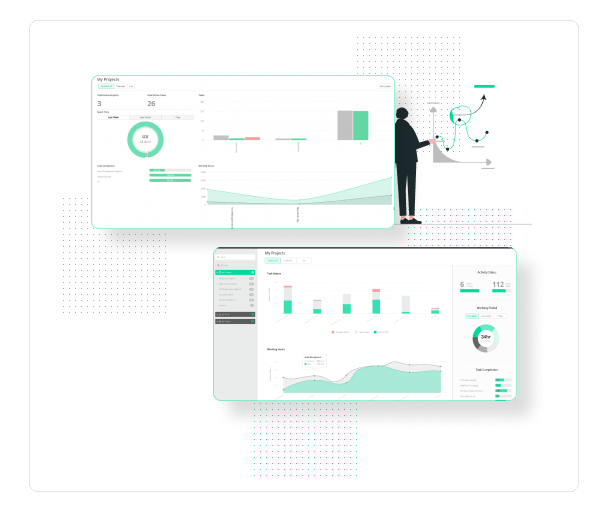
File storage
Store files on cloud with utmost data security and privacy. You can access files on the go, search for files or attach them to certain tasks.
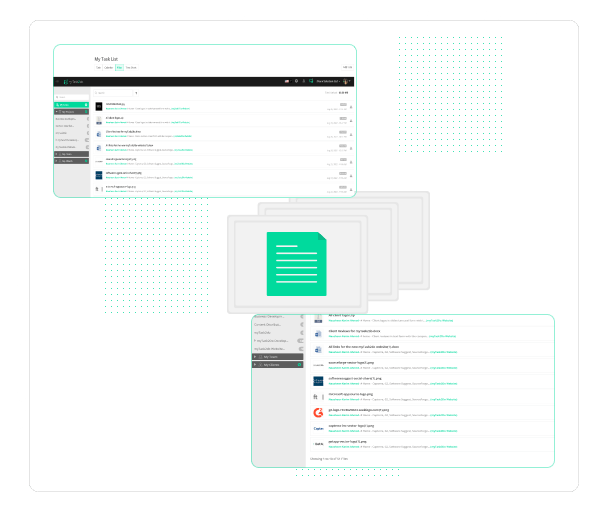
Reporting
Get detailed project or team insights and analytics to build strategies that take your company efficiency to the next level.
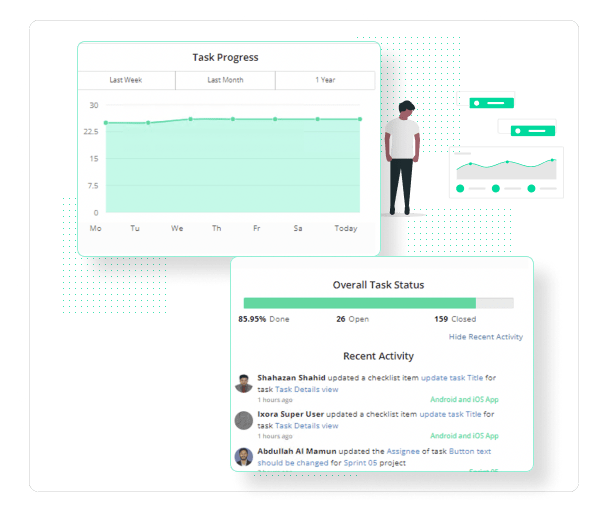
Integrations
myTask2do is built especially for companies and teams who use Microsoft technologies within their operational activities.
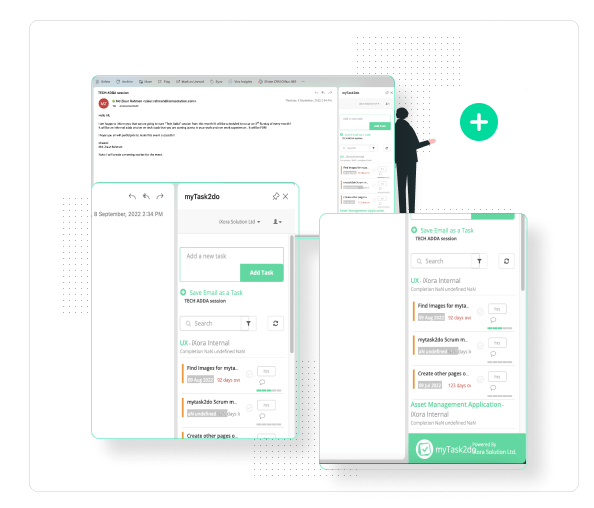
Kanban Board
Our latest update comes with a fresh Kanban board! Now you easily allocate all your tasks, drag-and-drop among different statuses, get an expanded view on tasks, and more!
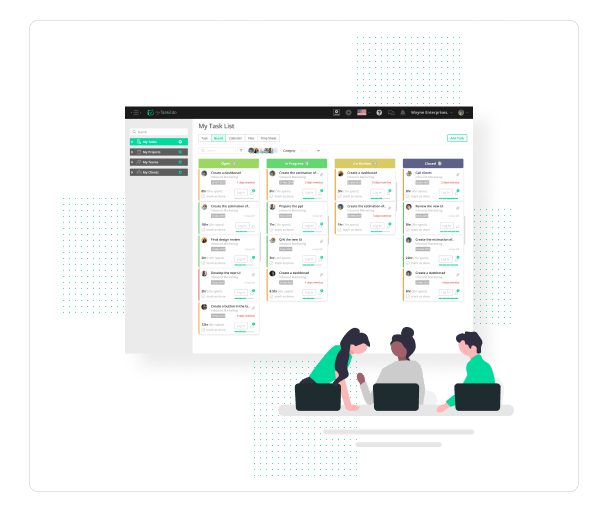
Who is myTask2do for?
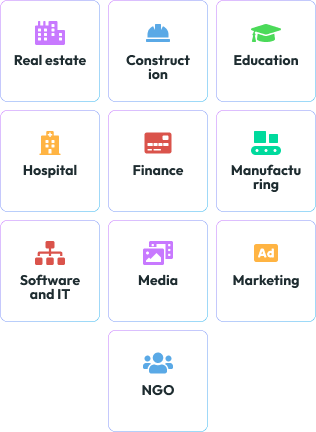
Real Estate
Manage your residential and commercial properties, client communications, deals and keep track of all your ongoing projects.
Construction
Keep track of construction projects, starting from pre-concept and planning all the way to execution and completion.
Education
Monitor student performance, organize your lesson plans, and stay on schedule with pre-set deadlines on your personal calendar.
Healthcare
Track your healthcare system, store patient data, manage staff reports and stay on schedule with all your appointments.
Finance
Keep track of your clients, accounts, upload documents and files, and keep your whole team focused.
Manufacturing
Supervise your projects, availability of resources, shipping dates and delays, and manage your employees with ease.
Software and IT
Manage and execute your software project from concept to deployment with seamless collaboration with teams and clients.
Media
Media production and execution are simple with efficient crew communication, scheduling features, and cloud storage.
Marketing
Manage marketing campaigns, communicate, share ideas with chat features and track client changes or revisions.
NGO
Keep all your ongoing projects organized, team communications transparent and check progress with reporting functions.
Why use myTask2do?

Task and team management simplified
Perfect for all team sizes and types. Get a 30-day free trial today!
Frequently asked questions
All member of a project can add tasks to any of the team members of that project. You can add tasks directly for the team members or you can create a task and then assign it to a team member.
Follow the following steps to add task for any team member (user task list):
- Log in to your account.
- Open a task list for a user by selecting the respective user under the people list from the left navigation bar.
- Right above the task list there is an input box for adding task with Add Task button next to it.
- Fill in the task title and hit the Enter key in keyboard or click on the Add Task button to create a new task.
- The task gets created with the selected user as assignee, current date as the start and finish date, 2h as estimated duration with medium priority, etc.
- You can then update the Project for the task from the task details pane. (Project can be chosen from which the selected user is a member)
Follow the following steps to add task for any team member (Project task list):
- Log in to your account.
- Open a task list for a project (that contains the team member you want to assign a task) by selecting it under the projects list from the left navigation bar.
- Right above the task list there is an input box for adding task with Add Task button next to it.
- Fill in the task title and hit the Enter key in keyboard or click on the Add Task button to create a new task.
- The task gets created for the selected project, current date as the start and finish date, 2h as estimated duration with medium priority, etc. But the logged in user is set as the assignee.
- So, to change the assignee to the team member that you want, you need to change that from the task details pane.
Follow the following steps to add task for any team member (My task list):
- Log in to your account.
- Open a My Tasks list by selecting from the left navigation bar (this page is opened by default after login).
- Right above the task list there is an input box for adding task with Add Task button next to it.
- Fill in the task title and hit the Enter key in keyboard or click on the Add Task button to create a new task.
- The task gets created with current logged in user as assignee, current date as the start and finish date, 2h as estimated duration with medium priority, etc.
- So, in this case you need to change both the project and assignee and you can do that from the task details pane.
After you create a task, you can then specify its properties, including the description, project, priority, start/end time, task duration, etc. Some of the properties are optional, and default values are set for the others.
Follow the steps to change the specification/details of a task:
- Log in to your account.
- Select the task list (using the left navigation bar) containing the task for which you want to change the properties.
- Click on the task to select from the Task list and it will show the task details to the right side of the window.
- Click on the information with an underline (suggesting editability) to enable edit feature for that field.
- Change the properties as needed and click on the (✓) button to confirm the change.
- You would need to update each field separately. The task specification gets updated instantly with every change.
It’s easy to create user accounts/ team members in myTask2do. A user with the company administrator permission can add users for the company. Each account can span multiple projects, so you need only create one user account for each person in your company.
Follow the following steps to add a person to the company:
- Log in to your account (You must have administrative permission to be able to add users to the company).
- Click on the (+) icon on the right of the People item inside the left side navigation bar.
- Fill in the necessary information inside the Add/Create user form, like – First and last name, type, designation, email, password and confirm password, status, etc.
- Make sure the user status is set to active and click on the save button to add the new user to the company.
User can customize their profile, they can change the username (first and last name), contact email, user type, designation, phone number etc. from the user profile page. The company administrator can also change the user details for any user. User details can be changed or updated by the company administrator but not the password, the password can only be changed by the user only.
Follow the following steps the change or update the user details (by a company administrator):
- Log in to your account.
- Click on the Peoples link from the left side bar navigation.
- Select the list tab to view the list of available users/team members. All the users of the company are listed here with options to edit or delete them.
- Find the user that you want to edit, and click on the edit icon to the right of the user beside the delete icon. (You need to have administrative permission to be able to edit user details).
- You can also select the user (that you want to edit) from the People list on the left sidebar navigation, open the Manage tab and click on the Edit profile button to open the user edit form.
- Change the details of the user as you need.
- Click the save button to update the user details.
Note: If the email address of any user is changed, an email would be send to the user with a temporary password and the user would have to change his password the next time he logs into the application. Another email would be send to the previous email associated with the user account to inform the user that his email address has been changed for myTask2do account.
myTask2do allows users to export project data by utilizing predefined export templates. The export option is available for all project list and also for the task list of individual projects. The task list data for projects can then be imported into the system again.
Follow the steps to export project list:
- Log in to your account.
- Click on the Projects link from the left side bar navigation.
- Select the list tab to view the list of available projects.
- Click on the export icon above the project list on the left beside the filter icon (this exports the list of projects).
Follow the steps to export project task list (for individual project):
- Log in to your account.
- Open the task list for a project by clicking on the project links on the left side bar navigation.
- Filter to view the range of tasks you want to export.
- Click on the export icon above the task list on the right beside the recurrent task icon (this exports the task list of the selected project).
A person/ user cannot be added to a project if he/she doesn’t exist in the company. So you need to first add a person to the company before adding him/her to a project.
Follow the following steps to add a person to the company:
- Log in to your account.
- Click on the (+) icon on the right of the People item inside the left side navigation bar.
- Fill in the necessary information inside the Add/Create user form, like – First and last name, type, designation, email, password and confirm password, status, etc.
- Make sure the user status is set to active and click on the save button to add the new user to the company.
Follow the following steps to add a person to a project:
- Log in to your account.
- Select the project (to which you want to add user) from the left navigation bar.
- Open the Manage tab and select Users from the side navigation on the Project manage page.
- Click on the Add User button on the top right side of the Users section (You need to have administrative permission for the specific project to be able to add users).
- Select the user from the dropdown list whom you want to add to this project and also select a role for the user.
- Click on the save button to add the user to the selected project. (You won’t be able to add any person to a project if that person doesn’t exist in the company or has the inactive state).
myTask2do has the feature to export timesheets as an XLS file. You can export time sheet either for a specific project, user or client. Using the filter options time sheet can be generated for a certain period, category, status, etc.
Export timesheet for a specific project:
- Log in to your account.
- Select the project (for which you want to export timesheet) from the left navigation bar.
- Open the Time Sheet tab at the top right corner to get to the Time sheet page of the project.
- Filter to view the range of tasks for which you want to export time sheet.
- Click on the export icon above the task list on the left next to the filter icon.
Export timesheet for a specific user:
- Log in to your account.
- Select the user (for which you want to export timesheet) from the left navigation bar.
- Open the Time Sheet tab at the top right corner to get to the Time sheet page of the user.
- Filter to view the range of tasks for which you want to export time sheet.
- Click on the export icon above the task list on the left next to the filter icon.
Export timesheet for a specific client:
- Log in to your account.
- Select the client (for which you want to export timesheet) from the left navigation bar.
- Open the Time Sheet tab at the top right corner to get to the Time sheet page of the client.
- Filter to view the range of tasks for which you want to export time sheet.
- Click on the export icon above the task list on the left next to the filter icon.
At this time, myTask2do has support for 2 languages – English (en-us) and Bangla (bn-bd). As we continue to grow, so will our supported languages. United States English is the default if the language setting is not changed by the user. We are working on Danish, French, Dutch, Japanese, German and other languages
Follow the steps to change your language for myTask2do:
- Log in to your account.
- Click on the flag icon next to the help icon on the top navigation bar.
- Select from the available language to your choice (English/Bangla).
- That’s it, after the selection is changed, all the texts in the application will be displayed with your chosen language (except for the user provide ones).
The application and all data is hosted on Microsoft Azure Data Centers. Azure is an open, flexible Public Cloud Infrastructure platform that offers enterprise-grade scale and power. It’s the industry-leading levels of security, privacy, compliance, and transparency that define Microsoft’s trusted cloud services.
Mytask2do sits in a super secure environment alongside some of the biggest online applications in the world. That means there are several levels of redundancy built in to ensure availability and the data is backed up securely. In short, you just don’t need to worry about it – you focus on your business and we’ll look after your data.
Creating additional administrator accounts for your myTask2do application is simple. You must be logged in to myTask2do as the primary administrator to be able to create new administrator accounts. Typically, this will be the administrator account that was automatically created by myTask2do when your company was first registered. Just make sure you add the person as a user of the application before trying to add him/her as an administrator.
Follow the steps to change add new administrator for your company:
- Log in to your account.
- Click on the user profile picture in the top right corner, and select Admin from the dropdown menu.
- The administrator accounts are listed inside the Administrator section under the General tab on the Administration page.
- Click on Add More link on the top right section of the administrator section just above the list of administrator accounts.
- Select one or more users from the list whom you want to add as an administrator for the company.
- Click Save button to add the user/users to administrator role for the company.






